Updated June 8, 2022
Reading Time: 5 minutes
Sitelinks Guiding the Way
Winning in paid search requires a tight relationship between your ad copy, ad extensions and landing page. Google Ads typically directs people from the search engine results page (SERP) to a designated landing page. But what if you want to send people somewhere else on your site? Or you want to add more than one option? Then you need to set up sitelinks.
Don’t Let Them Out of your Site
Sitelinks are exactly what they sound like: links to pages on your site. If you set up sitelinks to show with your ads they will appear below the ad text, giving users up to eight extra links to click. Each of the links should take the user to a different page.
For example, if you are running a simple brand campaign (campaigns that use your brand/company name as the keyword) and the main ad takes searchers to your homepage. You could set up sitelinks for your most popular pages, such as Products, About, Careers and Contact Us. Or, if you’re advertising a specific product, you could offer different versions of your products in the site links. This assumes each product version has its own page on your website.
When someone clicks or taps on your links, they jump exactly to what they want to know or buy. So, sitelinks can encourage more meaningful clicks. It can generate new business for you by helping visitors get straight to what they want.
When Can You Use Them?
Sitelinks are compatible with campaigns on the Search Network, which means they’ll show on the SERP. Typically ads that display sitelinks will appear at the top or bottom of Google’s search results. However, sitelink formatting will differ in a variety of ways depending on device, position, and other factors.
Google Ads directs people from the SERP to a designated landing page. But what if you want to send people somewhere else on your site? Then you need to set up sitelinks. Share on X
When your sitelink extension appears with one of your ads on a desktop/laptop, it shows between two to six links. However, when your sitelink extension shows on a tablet or mobile device, it can show up to eight links. These eight links can appear side-by-side on a single line in a carousel format (where users can swipe left or right through the options). So when you’re setting up sitelinks, make sure you create at least eight different options.
How They Work
You can add sitelinks at the account, campaign, or ad group level. If you add them at the account level, they will show (potentially) with all the ads in the account and the same if you add them at the campaign level. You can also specify the link text (what is shown to a searcher) and obviously the URLs (the pages that the user is sent to).
In some cases, Google might supplement your sitelinks with descriptions you’ve provided about those pages— usually taken from the meta description for that page. They can also borrow other ad text in your account. You can also add those details yourself when creating or editing sitelinks. Just know that Google’s AI brain will pick which it thinks will perform best. We recommend that you create your own descriptions for each sitelink; by showing additional information with your sitelinks, you can ensure that your extra links are well described.
Why Sitelinks
Here are several reasons you should consider adding sitelinks to your search ads:
First of all, you’ll be able to change the link text and URLs whenever you want, keeping them up-to-date for sales and special offers. You won’t need to make new text ads or edit them to include sitelinks. So it can save you time when you freshen up ads for specific events or promotions.
Secondly, you can see detailed data about the clicks your sitelinks generate. For example, you can find out how many clicks each sitelink receives when the ad is presented. The clicks statistics are available by campaign, ad group, or ad. Segment your statistics to see the number of clicks that occurred on the individual sitelink when compared to the ad text. You might find interesting trends in all this additional information.
You can also edit your sitelinks without losing performance data. We recommend creating mobile-optimized sitelinks to show on mobile devices, and specify the dates, days of the week, or times of day your sitelinks are eligible to show. Basically, they are flexible additions to your ads, giving more context to users. So unless your website has one page (a different issue to solve), there is no downside.
3 Best Practices:
When you’re setting up sitelink extensions, keep these best practices in mind:
- Keep link text short. Short links mean that more links can show. So be sure to stay within limits that Google sets. Remember, less is more.
- Create links that reflect your site’s existing navigation setup. Look at your website’s navigation bars for easy sitelink ideas. If you don’t, you may confuse searchers who navigate to your website.
- Add descriptions. We mentioned this above. Descriptions for each link make your ad more helpful to people viewing your ad. They don’t reduce the number of links that can show. So take the time to add them yourself. Otherwise Google might pick the wrong text to display.
Getting a Sitelink Set-Up
If you’ve never set up a sitelink before, take a look at this video where we’ll walk you through the process.
How to add sitelink extensions
Short on time and want to skip directly to the step-by-step instructions? Here they are:
- Click “Ads & extensions” in the page menu on the left, then click “Extensions” at the top of the page.
- Click the blue plus (+) button , then click “+ Sitelink extension”.
- From the “Add to” drop-down menu, choose the level you’d like to add the sitelink to (account, Ad Group, Ad).
- To use an existing sitelink, click “Use existing” and select the sitelinks that you’d like to add/ turn on.
- To create a new sitelink, click “Create new”.
- Fill out the sitelink text and URL as you would like it to display with your ad.
- Enter additional text about your link in the “Description” fields (as we’ve said before this is optional, but highly recommended). When you fill out both lines of description, your sitelink may be eligible to show with these details.
- Click “Save” to save your sitelink setting for your campaign.
Device Preference
If you’d like to optimize your sitelinks to show on mobile devices, follow these steps:
- Click “Ads & extensions” in the page menu on the left, then click “Extensions” at the top of the page.
- Find the campaign with the sitelink that you’d like to optimize and click the pencil icon next to it.
- In the window that appears, click the arrow in the top right corner.
- Click the “Advanced options” drop-down menu.
- Tick the box next to “Mobile” to optimize for mobile devices.
- Click “Save”.
Scheduling a Sitelink
- If you want to schedule certain sitelinks to show at certain times, choose the campaign that has the sitelink you’d like to edit.
- Click “Ads & extensions” in the page menu on the left, then click “Extensions” at the top of the page.
- Click the extension you’d like to schedule.
- In the window that appears, click the arrow in the top right corner.
- Click the “Advanced options” drop-down menu.
- Set a start and end date to show your extension only during a specific timeframe.
- Under “Extension schedule,” select the days and times you’d like your extension to show. Click “Add” to schedule additional days and times.
- Click “Save”.
For More Information, Look At Our Sitelinks…
As always, there’s more than one way to set something up in Google Ads. If you know a better way to set them up, or anything else related to Sitelinks, please leave a comment below. We’d love to hear how you use them to get more clicks.
If you’ve enjoyed this video, you might also want to check out our other Google Ads tutorials on our AdBytes YouTube channel.

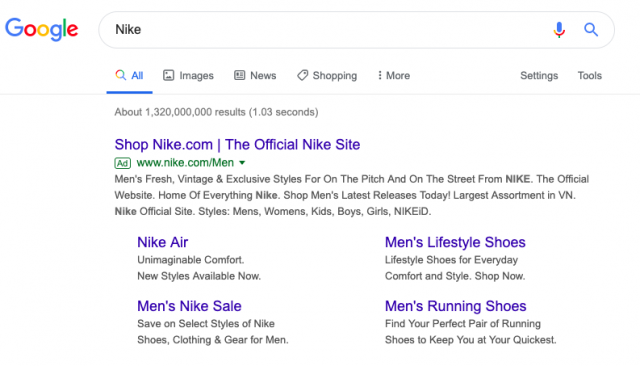
 Using PPC & Want More Phone Calls? How To Set Up Call Extensions
Using PPC & Want More Phone Calls? How To Set Up Call Extensions