Updated March 10, 2025
Reading Time: 7 minutes
Tag, You’re It
In digital marketing, tracking ROI is king. Google Tag Manager is the easiest way to make sure you’re collecting accurate ROI data by adding tracking codes to your site. Having all your code snippets in one container means website speed isn’t compromised, while giving you the ability to easily and securely track codes that span multiple channels, without any programming knowledge.
Tools, Tools, I Like Tools
If you follow any of Google’s official blogs you’ll know that there’s nothing that they love more than launching a new tool. The phrase “there’s an app for that” is something that the Alphabet team seem to have taken as a challenge rather than an observation. So you’ll be forgiven for ignoring some of the applications or tools they try to get you to use. Google Tag Manager however is not one of these tools that you use once and forget about. If you’re not already using GTM, you need to read this post, because Google Tag Manager is the Swiss army knife of tag management systems.
In this Post you’re going to learn:
- What Google Tag Manager Is
- Why You Need to Be Using It
- What You Can Track in GTM
- How To Use GTM Like a Pro
- Additional Resources
What Is Google Tag Manager & Why Should You Care?
Google Tag Manager is a free tag management tool that allows you to deploy and manage marketing tags (code snippets or tracking pixels) on your website or mobile app, without having to modify the code. It is an easier, safer, and more reliable way to managing your tags.
A marketing tag is a piece of code (or tiny image) that will ping every time a user visits a page on your website, or takes a certain action. Think of it like a bug on someone’s phone in an old spy movie. When the phone gets a call, someone back at KGB HQ gets notified. The same happens here, when the code is read by a browser, or the image is loaded, the tracking tool gets a signal to let you know the web page has been viewed.
In the past you would need to use different marketing tags for every tool you’re set up. So if you wanted to track your website in Google Analytics, Google Search Console and Facebook Analytics, you would need three tags. One for each platform. But if you’re using GTM (and the app you want to track works with it) you now only need one bit of code to track all three. So the tricky setup process for adding a tag (that can involve speaking to your friendly neighborhood web developer) only needs to be done once. With one bit of code.
Clogging up your homepage with, for example, the nine tracking pixels mentioned below will slow it down, and with site speed becoming an ever more important ranking factor (especially in mobile), you need to be more streamlined than ever. Another advantage is that having all of these tags in one place is that maintenance becomes much simpler. Also, if you’re going to migrate your website at some point in the future, you will only need to set up one tag on the new site, using your existing GTM account.
What Can You Track
As we’ve already said Google Tag Manager is useful because you can track a number of different tools with one tag. Obviously you can use it to collect your Google Analytics and Google Search Console data, but what else can you track in GTM:
- AdRoll
- Bing Ads
- Google Ads
- HotJar
- CrazyEgg
- LinkedIn Insight
- Quora
And much, much more.
So instead of adding code, or tracking pixels, for each of these applications. You just add one bit of code for GTM, and then plug the applications into Google Tag Manager.
Four GTM Tips
Setting up Google Tag Manager for the first time can be a bit daunting. There’s a lot of jargon, and the tool looks like it has a lot going on. But, you just need to focus on the simple things when you’re getting started. So here are our four top tips to get GTM going.
Prepare yourself with necessary technical knowledge.
Although it is “easy” to manage tags in GTM, you do need some technical knowledge. You need to know what tags, triggers and variables are, and how to set them up. If you follow the links in the previous sentence you’ll get enough information to move forward. You will also need some knowledge of the platform you’re trying to track. For example, if you’re installing the LinkedIn insight tag, you’ll need to understand how insight tags work, or if you’re setting up Hotjar, you’ll need to have a login to the platform, and know where to find your account information so you can plug it in to GTM.
Also, if you want to set up event tracking (for example a button “click” is event tracking, with the click being the “event”) in Google Tag Manager, you’ll need some knowledge about how Google Analytics works, what “events” are, what data you can track with them, and how to view the collected data in reports in Google Analytics.
Don’t implement any change via GTM until you know what you are doing.
Even though with GTM you are not directly modifying your site or app’s code, deploying a glitchy code snippet can still potentially damage your site, and thus negatively affect their functionality and your users’ experience. So make sure that you don’t implement any change in GTM until you are sure it’s correct. You can find all of the necessary technical knowledge you need simply by Googling or online taking courses. We would also suggest that (if you have one) you should talk to your webmaster before making your first change. This is especially important because you may need to remove old tracking code/ tags that have been installed in the past. If you don’t remove old, unused, code, it could slow your site down and it could even result in some of your data being recorded twice.
Get used to following a standard naming format and organizing things into folders.
As a company we usually use the following naming formats for anything we create:
- Tags: CompanyName – [Tag Type] – [Tag Title] – [Account ID, if any].
- Triggers: CompanyName – [Trigger Type] – [Triggering Condition/Title]
- Variables: CompanyName – [Variable Type] – [Variable Name]
This naming format also helps everyone easily tell what the tag is, and which account it is associated with.
We recommend adopting a standard naming format that makes sense to you, and be consistent when naming your tags, triggers, and variables. This will save you many headaches in the future when you’re trying to work out what’s what, and also make it easier if there’s more than one person in your team using the same GTM account.
Troubleshoot with the preview mode, and always examine your tags and verifying tracking.
In GTM you also have the flexibility to test out almost anything you want under the preview mode, without actually applying the changes. So if you want to see if a tag is working, or change some information, you can do so in the app and test it. Without having to interfere with your live site.
To enable preview mode for the current workspace, click Preview.
Once preview mode is enabled, an orange banner will show up across the top of your workspace overview page and you can start testing things.
Navigate to your site where the GTM container code is installed, and you will see a debug console at the bottom of your browser.
The debug console shows detailed information about your tags, including how tags fired and what data is being processed. It will only be visible to you and shared users of the GTM container, not your regular website visitors. Use the information in the debug console to diagnose if your tags and triggers are working properly, and if not, troubleshoot with the recorded information until they are!
Further Reading
If you’re looking to migrate all of your tracking to Google Tag Manager there are a lot of resources out there giving you the 411 on what to do. Here are some of the sites we’ve learned to get our black belt in tag management.
- Google’s Official Tag Manager Guide – duh.
- Google Help Center, Tag Manager Help – You’ll find useful information on getting started with GTM, explanations of components and concepts, tag setup guides, and so much more here. You can also search with your issue in the community section to find answers offered by other industrial professionals. If you’ve got a question, you can probably bet that someone else has already asked it.
- Simo Ahava’s Blog – If we’re black belts with GTM then Simo is Mr Miyagi. One your quest to become a cookie master, you can’t miss this hugely detailed blog.
- Loves Data on YouTube – If you’re more of a visual learner, this YouTube channel is full of easy to follow video tutorials. They will walk you through everything from simple tasks like setting up your first tag, to much more detailed tracking tricks of the trade.
GTM For the Win
If you’ve read this far you’ll see that using Google Tag Manager is a no-brainer. Having a faster site that’s easier to maintain has no downside, so the only hurdle to overcome is that you might need to do a bit of revision on tracking tags and triggers.
As with a lot of digital marketing tools, putting in a bit of effort up front can bring good results. Google Tag Manager can be a very powerful time saving tool if you set it up correctly, and, logically, it’s going to make managing your site’s tracking easier for years to come.
Of all of Google’s tools, Tag Manager might just be our favorite. What’s yours?


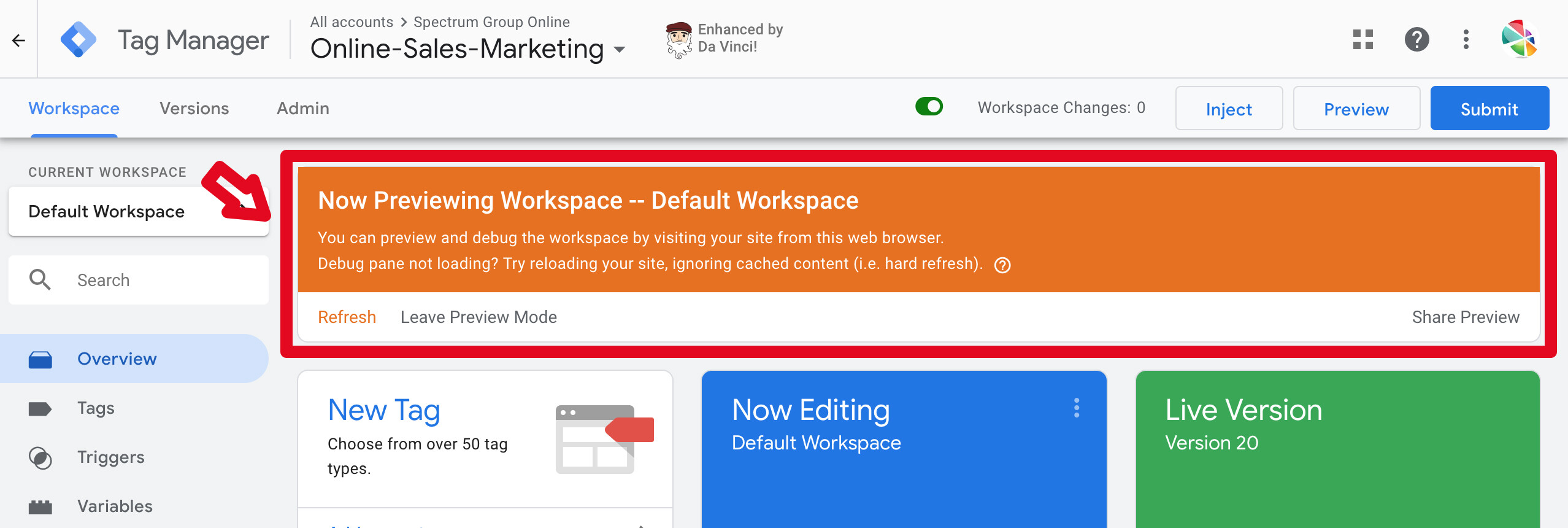
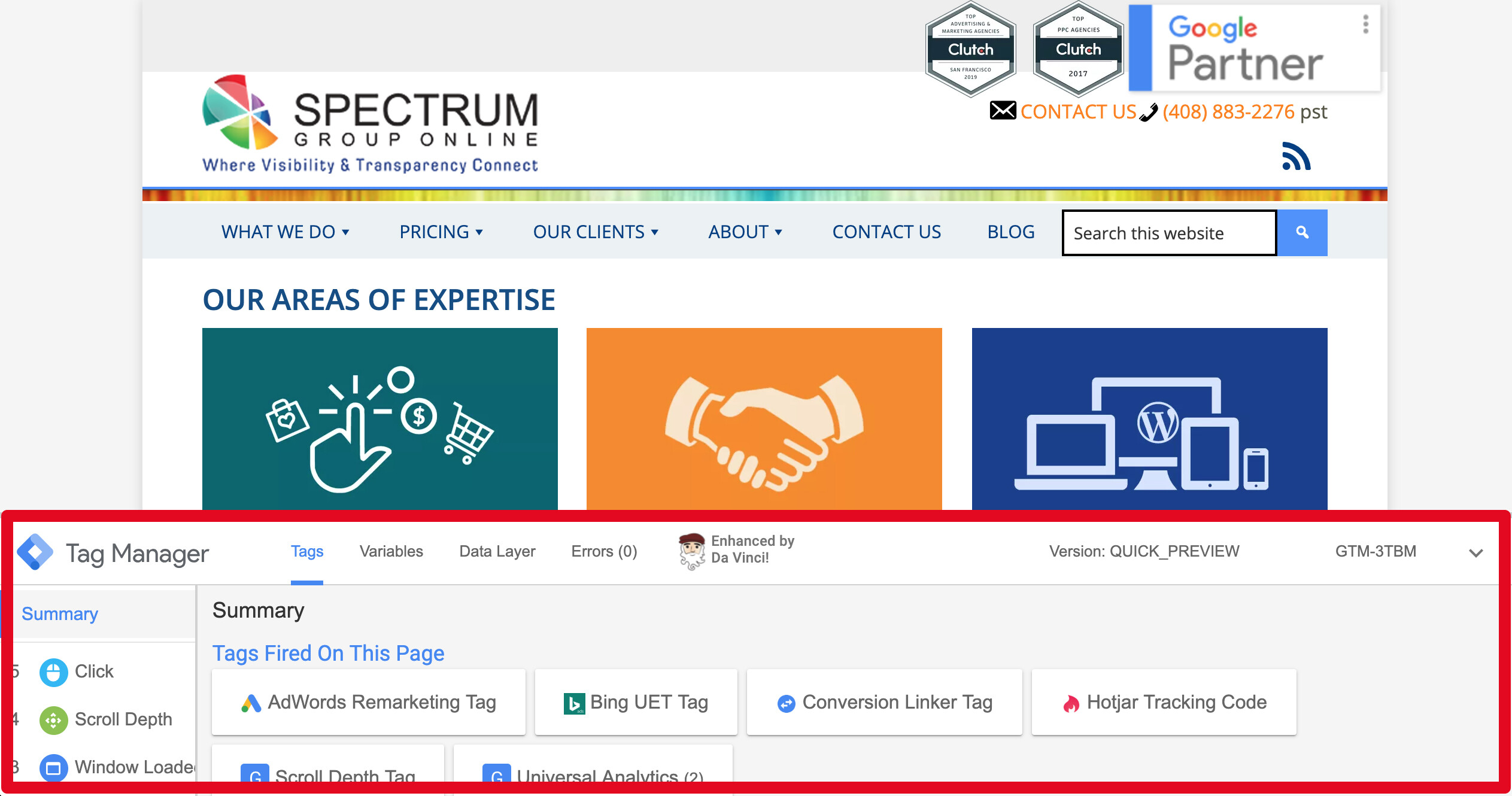
 You’re Not Showing Real Marketing ROI and This Is Why
You’re Not Showing Real Marketing ROI and This Is Why